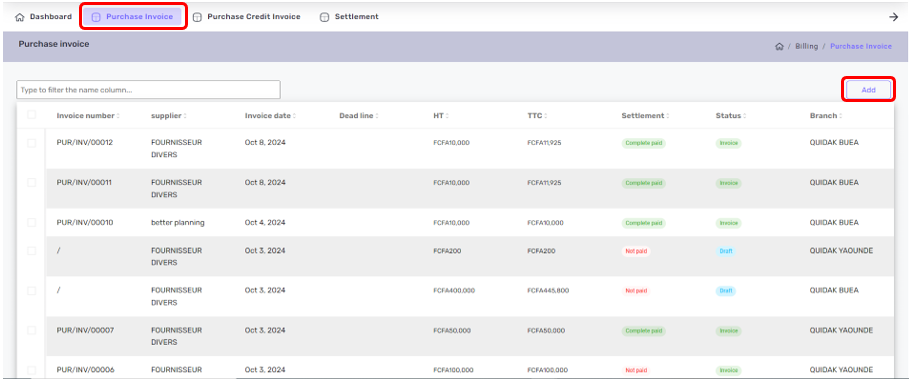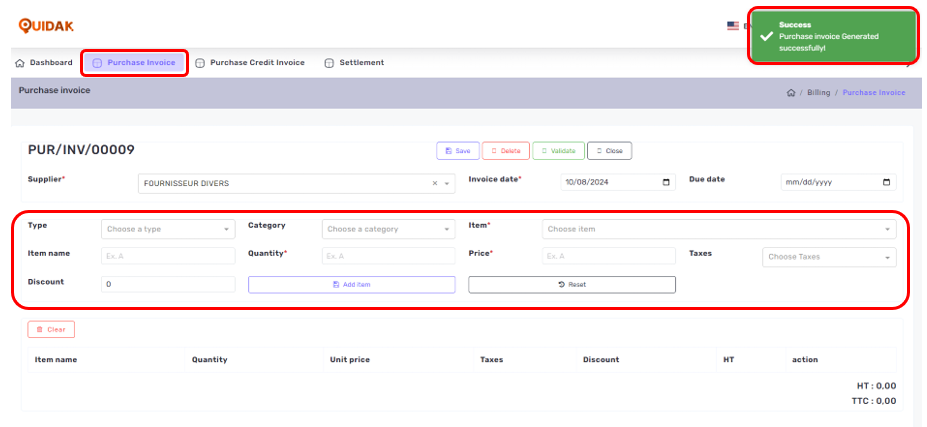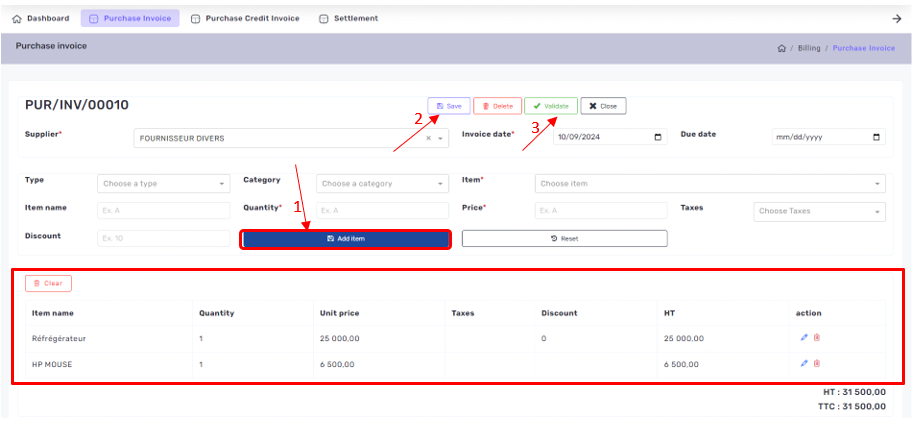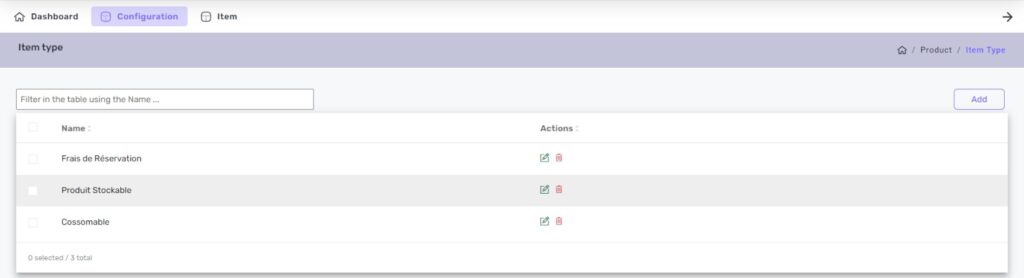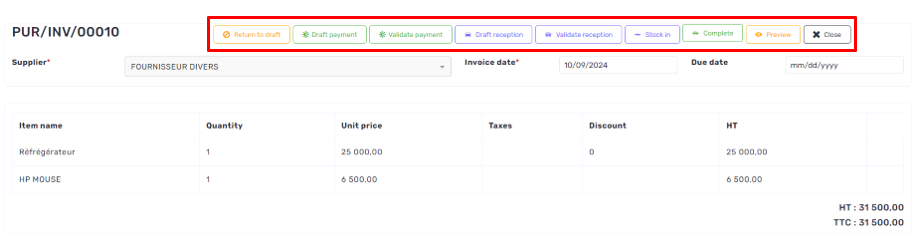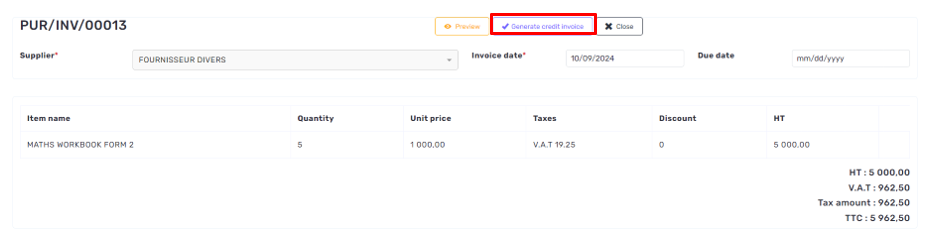Introduction
Quidak ‘s purchasing module is essential for managing all aspects of the purchasing process. Here are some of the key features and benefits of the purchasing module:
- Order management: Streamlines the process of creating, tracking and fulfilling orders.
- Supplier Relationship Management (CRM): Maintain supplier information, track interactions and manage leads and opportunities.
- Purchase Forecasting: Analyses historical purchase data to predict future trends, helping businesses make informed decisions.
- Pricing and Discounts: Manage pricing structures, discounts and promotions to ensure competitive pricing.
- Invoicing: Automates the creation and dispatch of invoices, ensuring timely billing and payment tracking.
- Reporting and analysis: Provides information on sales performance, helping to identify trends, top products and areas for improvement.
- Integration: Connects to other modules (such as inventory, treasury and partner services) for seamless operations and data consistency.
- Purchasing team management: Enables the performance and commission of the purchasing team to be tracked, facilitating better management of purchasing staff.
Overall, the purchasing module improves efficiency, monitoring and sales growth.
How to Create a Purchase Invoice
To create a purchase Invoice;
STEP 1 Click on Purchase
The invoice is created by clicking on the Add button in the top right-hand corner of the table. When the button is clicked, an Invoice successfully generated pop-up window appears and the invoice form opens.
STEP 2 Click on Purchase invoice
STEP 3 Click on Add Button
Invoices are automatically created as drafts for subsequent uses, they can also be reviewed and edited before validation.
The form below allows you to add products to the basket and save the invoice.
Fill in the form fields.
1: Fields with (*) are mandatory fields
2: The choice of Product is conditioned by Type and Category
3: The Diverse Customer is considered as a default supplier if the latter is not informed.
- Success
The success popup message (alert), simply tell you that your action was successfully made. Success alerts displays on all successful actions on the software
Once the fields are filled, click on Add a product. Repeat the action as many times as necessary depending on the number of products you want and click on Save.
From here, the invoice can be Saved and validated by clicking Save and Validate.
- Save
The Save action adds the products from the cart to the previously generated draft invoice (see Image example below)
- Validate
The Validate Button give you more capabilities to take action on what you want to do with the saved purchase invoice
- Delete
The delete action helps you to permanently delete your invoice, be it saved, draft or validated depending on your needs. Once Delete is done, Data cannot be retrieved.
- Add Item
Add item button helps you select and add items to the basket to form a combination of all the items you want to purchase.
- Note
If an Add item button is not clicked after selection item information, you will not able to save the items you selected. That means, without the add item button, items can not be added to a purchase invoice.
Validating the invoice changes its status from Draft to Invoice. It also brings up a new series of buttons at the top of the page
- Draft
A draft invoice is saved invoice which is not completed You can create invoices and save them for subsequent uses.
Once the form has been validated, the invoice status changes from Draft (1) to Invoice (2)
Button Features and Used Cases
- Return to Draft
allows you to return to the initial state of the invoice and restores draft status to the invoice.
- Draft Payment
allows you to Record a payment, which will automatically populate with the necessary information. Confirm that the information provided is correct and make any necessary adjustments. When you are ready, click the Create Payment button.
- Validatr payment
allows you to Record a payment, which will automatically populate with the necessary information. Confirm that the information provided is correct and make any necessary adjustments. When you are ready, click the Validate Payment button.
- Draft Reception
This operation brings up a Save reception pop-up window. Click on the Generate reception button. This action will create a line of reception with a status draft.
- Validate Reception
This operation brings up a Save reception pop-up window. Click on the Validate reception button. This action will create a line of reception with a status validate.
- Stock In
This button allows you to create a line to remove from stock and to deduct the quantity sold from the available stock.
- Complete Purchase
This button allows you to generate the payment, validate the payment, generate a reception, validate the reception, and add it on stock.
- Preview Button
This button allows you to see the details of the invoice.
Once the billing process is complete, you have the option to generate a credit.
Purchase Return or credit invoices are only generated after full payment of a credit invoice. see image below.